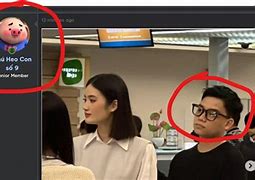Hướng Dẫn Chụp Ảnh Màn Hình Iphone 7 Plus
Trong quá trình sử dụng, cách chụp màn hình iPhone được nhiều người dùng quan tâm vì sự tiện lợi khi lưu trữ thông tin mà những bức ảnh này đem lại. Nếu bạn cũng đang tìm hiểu thông tin này, đừng bỏ qua bài viết sau nhé!
Trong quá trình sử dụng, cách chụp màn hình iPhone được nhiều người dùng quan tâm vì sự tiện lợi khi lưu trữ thông tin mà những bức ảnh này đem lại. Nếu bạn cũng đang tìm hiểu thông tin này, đừng bỏ qua bài viết sau nhé!
Đối với hệ điều hành iOS cũ hơn
Bước 1: Thêm công cụ Ghi màn hình vào Trung tâm điều khiển
+ Bạn vào Cài đặt > Chọn Trung tâm điều khiển > Chọn Tùy chỉnh điều khiển.
+ Bạn kéo xuống dưới tìm Ghi màn hình > Nhấn dấu "+" để thêm vào Trung tâm điều khiển. Sau khi đã thêm, bạn sẽ thấy công cụ Ghi màn hình xuất hiện trên Trung tâm điều khiển.
- Đầu tiên, bạn cần mở Trung tâm điều khiển.
+ Đối với các dòng iPhone, iPad có Face ID: Bạn kéo màn hình từ góc phải bên trên xuống để mở.
+ Đối với các dòng iPhone, iPad, iPod Touch có nút Home: Bạn kéo màn hình từ dưới lên để mở.
- Bạn nhấn vào nút Ghi màn hình > Bạn sẽ có 3 giây quay lại giao diện cần quay màn hình để chuẩn bị quay > Nút Ghi màn hình chuyển sang màu đỏ nghĩa là đang quay.
- Khi bạn muốn dừng quay, hãy mở lại Trung tâm điều khiển > Nhấn vào nút Ghi màn hình > Video mà bạn quay sẽ được lưu vào ứng dụng Ảnh.
Với tổng hợp những cách chụp màn hình iPhone trên đây, chúc bạn thực hiện thành công và có những trải nghiệm thú vị trên dòng Smartphone này.
iPhone cung cấp cho người dùng rất nhiều tính năng hay và bổ ích. Một trong số đó phải kể đến tính năng cài ảnh cho liên lạc trong danh bạ. Nếu các bạn đã chán cảnh hình vào màn hình xám xịt mỗi khi gọi cho ai đó hãy cài ảnh người gọi full màn hình trên iPhone theo hướng dẫn sau đây.
Đối với hệ điều hành iOS 14 hoặc mới hơn
Bước 1: Thêm công cụ Ghi màn hình vào Trung tâm điều khiển bằng cách:
+ Mở Cài đặt > Chọn Trung tâm điều khiển.
+ Bạn kéo xuống dưới tìm công cụ Ghi màn hình > Nhấn dấu "+" để thêm vào Trung tâm điều khiển.
+ Sau khi đã thêm, bạn sẽ thấy công cụ Ghi màn hình xuất hiện trên Trung tâm điều khiển.
- Đầu tiên, bạn cần mở Trung tâm điều khiển.
+ Đối với các dòng iPhone có Face ID: Bạn kéo màn hình từ góc phải bên trên xuống để mở.
+ Đối với các dòng iPhone có nút Home: Bạn kéo màn hình từ dưới lên để mở.
- Tiếp theo, bạn nhấn vào nút Ghi màn hình > Bạn sẽ có 3 giây quay lại giao diện cần quay màn hình như Facebook, Youtube, Instagram, ... để chuẩn bị quay > Nút Ghi màn hình chuyển sang màu đỏ nghĩa là đang quay.
- Khi bạn muốn dừng quay, hãy mở lại Trung tâm điều khiển > Nhấn vào nút Ghi màn hình. Video mà bạn quay sẽ được lưu vào ứng dụng Ảnh.
Cách chụp màn hình bằng nút Home ảo
Nếu thường xuyên phải cách chụp màn hình điện thoại iPhone bạn có thể thêm tính năng này vào thao tác với nút Home ảo để chụp nhanh hơn.
Áp dụng với hầu hết các dòng iPhone hiện tại. Cách thao tác như sau:
- Bước 2: Truy cập vào cài đặt Home ảo:
+ Trên iOS 13, 14: Bạn vào "Cài đặt" > "Trợ năng" > "Cảm ứng" > "AssistiveTouch".
+ Trên iOS 12 trở xuống: Bạn vào "Cài đặt" > "Cài đặt chung" > "Trợ năng" > "AssistiveTouch".
- Bước 3: Nhấn vào mục "Chạm hai lần" để lựa chọn tác vụ thực hiện. Khi đó một danh sách hiển thị các tác vụ để người dùng lựa chọn, nhấn vào "Chụp ảnh màn hình".
Như vậy khi bạn muốn chụp ảnh màn hình thì chỉ cần nhấn 2 lần vào biểu tượng nút Home ảo để chụp ảnh màn hình là xong.
Chụp màn hình iPhone có nút Home
- Áp dụng với iPhone 8 trở về trước là những iPhone có nút Home cứng, để cách chụp ảnh màn hình iPhone này bạn thực hiện như sau:
+ Bước 1: Nhấn và sau đó thả đồng thời nút "Home" và nút "Nguồn" (iPhone 4, 5) hoặc nút "Home" và nút "sườn" (iPhone 6, 7, 8).
+ Bước 2: Chạm vào ảnh chụp màn hình ở góc dưới bên trái, chỉnh sửa nếu cần, rồi nhấn Xong.
+ Bước 3: Lưu vào Ảnh/Tệp hoặc chia sẻ, xóa ảnh chụp màn hình iPhone.
Chụp ảnh màn hình iPhone, iPad từ nút Home ảo
Nếu ngại dùng phím cứng, cũng không phải chụp màn hình quá thường xuyên, bạn có thể thêm tính năng cách chụp màn hình trên iPhone vào nút Home ảo.
- Bước 1: Vào cài đặt nút "Home ảo" (AssistiveTouch).
- Bước 2: Chọn "Tùy chỉnh menu điều khiển".
- Bước 3: Nhấp vào biểu tượng bất kỳ sau đó chọn "Chụp ảnh màn hình" từ danh sách xuất hiện.
- Bước 4: Để chụp màn hình iPhone, bạn nhấp vào nút Home ảo, chọn "Chụp ảnh màn hình" là được.
+ Trên iOS cũ hơn, sau khi bật nút Home ảo, bạn chỉ cần nhấn vào Home ảo chọn "Thiết bị" (Device) > chọn "Thêm" (More) > "Chụp ảnh màn hình" (Screenshot).
+ Ảnh cũng sẽ được lưu vào thư mục Camera Roll với định dạng *.PNG.
Bạn có thể tạo bản ghi màn hình và ghi lại âm thanh trên iPhone cũng là một phương pháp hay tương tự như cách chụp màn hình iPhone của bạn nhưng phải làm theo các cách sau:
Chụp màn hình iPhone không có nút Home
- Áp dụng với iPhone X, iPhone XR, iPhone XS / Phone XS Max, iPhone 11, iPhone 11 Pro, iPhone 11 Pro Max, iPhone 12 là những thiết bị đã được lược bỏ nút Home. Để chụp màn hình trên các iPhone này bạn làm như sau:
+ Bước 1: Đồng thời nhấn và thả nút sườn và nút tăng âm lượng.
+ Bước 2: Chạm vào ảnh chụp màn hình ở góc dưới bên trái, chỉnh sửa nếu cần, rồi nhấn Xong.
+ Bước 3: Lưu vào Ảnh/Tệp hoặc chia sẻ, xóa ảnh chụp màn hình iPhone.
Hướng dẫn cài ảnh người gọi Full màn hình trên iPhone
Cài đặt ảnh cho liên lạc trên điện thoại là một tính năng hay nhưng không phải ai cũng biết, đặc biệt là người dùng iPhone.
Không để các bạn phải chờ lâu hơn nữa, sau đây chúng tôi sẽ hướng dẫn các bạn cài ảnh người gọi Full màn hình trên iPhone.
Bước 1: Các bạn vào Album ảnh trên điện thoại -> chọn 1 bức ảnh mình muốn làm ảnh đại diện.
Bước 2: Trên bức ảnh các bạn quan sát và tìm đến biểu tượng Chia sẻ. Nó ở ngay phía dưới màn hình, góc bên trái.
Bước 3: Muốn cài ảnh người gọi Full màn hình trên iPhone các bạn hãy chọn vào mục “Assign to Contact” (Đặt cho cho liên hệ).
Bước 4: Tìm đến tên hoặc số điện thoại bạn muốn đặt ảnh trên làm ảnh đại diện.
Bước 5: Kéo thả bức hình vào trong vòng tròn theo ý của mình -> nhấn vào nút “Choose”.
Bước 6: Nhấn vào Update ở góc trên bên phải để hoàn tất.
Và sau khi thực hiện xong các bước cài đặt trên, màn hình điện thoại khi gọi đến hoặc gọi đi sẽ hiển thị như hình ảnh dưới đây. Bức ảnh sẽ hiển thị full màn hình trông hấp dẫn và thú vị hơn.
Một số lưu ý nhỏ khi thực hiện:
Như vậy chúng tôi đã hướng dẫn các bạn xong cách cài ảnh người gọi Full màn hình trên iPhone. Chúc các bạn thực hiện thành công.
GARDEN GROVE, California (NV) – Chúng ta đều biết cách chụp ảnh màn hình (Screenshot) trên iPhone, iPad. Bạn chỉ cần nhấn đồng thời nút tăng âm lượng và nút sườn và bạn chụp chính xác những gì trên màn hình của mình.
Tuy nhiên, những loại ảnh chụp màn hình đó có thể không đủ nếu bạn đang cố gắng chụp cả nội dung bên trên hoặc bên dưới những gì bạn có thể nhìn thấy trên màn hình.
Ẩn trong iOS là tính năng chụp màn hình cuộn cho phép bạn chụp toàn bộ trang – trang web, tài liệu hoặc email chỉ với một ảnh chụp màn hình duy nhất – không cần phải chụp nhiều ảnh chụp màn hình rồi ghép chúng lại với nhau.
Việc chụp ảnh màn hình cuộn hoặc ảnh chụp màn hình “Full Page” sẽ cung cấp cho bạn file PDF của mọi thứ trên tài liệu, trang web, ghi chú hoặc email trong các app của Apple.
Bạn có thể chụp ảnh màn hình toàn trang trên iPhone, iPad đang chạy iOS 13, iPadOS 13 trở lên, hỗ trợ trình duyệt web Safari, Chrome, Edge và app Mail của Apple. Dưới đây là cách thực hiện:
-Mở trang web, tài liệu hoặc email mà bạn muốn chụp ảnh màn hình. (Hình 1)
-Bấm nhanh rồi thả ra cùng lúc nút tăng âm lượng + nút nguồn (đối với iPhone cũ hơn là nút nguồn + nút home). (Hình 2)
-Chạm lên bản xem trước ảnh chụp màn hình xuất hiện ở góc dưới cùng bên trái. Nó xuất hiện trong khoảng 5 giây, vì vậy bạn phải nhanh tay một chút. (Hình 3)
-Tiếp theo, bạn chạm lên tab Full Page ở phía trên cùng (tab Full Page chỉ xuất hiện trong trường hợp có nhiều hơn một trang nội dung trên màn hình). Bạn sẽ thấy bản xem trước của toàn bộ ảnh chụp màn hình cuộn ở bên phải, cùng với bản xem trước lớn hơn ở giữa. Bạn cũng có các công cụ để cắt ảnh chụp màn hình cuộn trong trường hợp quá dài. (Hình 4)
-Sau khi bạn hoàn tất chỉnh sửa ảnh chụp màn hình cuộn, bạn chạm lên nút Done. Bạn sẽ thấy ba lựa chọn: Save PDF to Files, Copy and Delete và Delete Screenshot. (Hình 5)
-Cuối cùng, bạn chạm lên mục Save PDF to Files để lưu ảnh chụp màn hình toàn trang. Bạn phải chọn một thư mục để lưu ảnh chụp vào. Theo mặc định, app Files sẽ đề nghị lưu vào thư mục Download trong iCloud Drive hoặc trên iPhone của bạn.
Vì ảnh chụp màn hình toàn trang có kích thước tệp lớn nên chúng được lưu dưới dạng PDF thay vì định dạng PNG. Để xem ảnh chụp, bạn chạy app Files rồi chuyển đến thư mục lưu ảnh chụp màn hình toàn trang của bạn và chạm lên file cần xem. (Lê Hoàn) [qd]